Trước tiên, cần dùng webcam chất lượng cao và tránh mặc quần áo có cùng màu với nền ảo. Hãy làm theo các hướng dẫn dưới đây để thiết lập nền cam cho ứng dụng zoom. Bạn có thể đổi sang hình nền là ảnh hoặc video đều được nhé. Chúng tôi sẽ hướng dẫn từng bước cách đổi hình nền của zoom cả máy trên máy tính và điện thoại.
Hướng dẫn đổi background Zoom dưới đây dùng được cho cả Mac và Windows:
Bước 1: Mở ứng dụng Zoom và đăng nhập tài khoản.
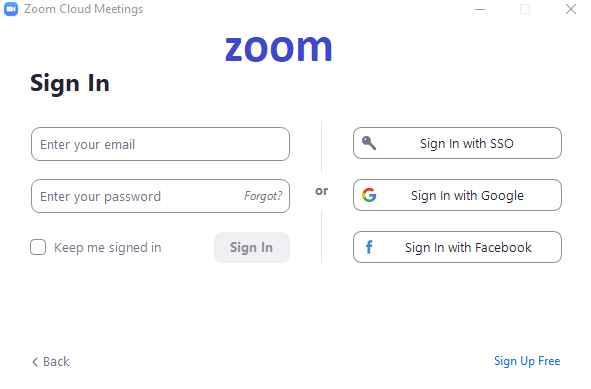
Bước 2: Nhấp vào bánh răng cài đặt ở góc trên bên phải.
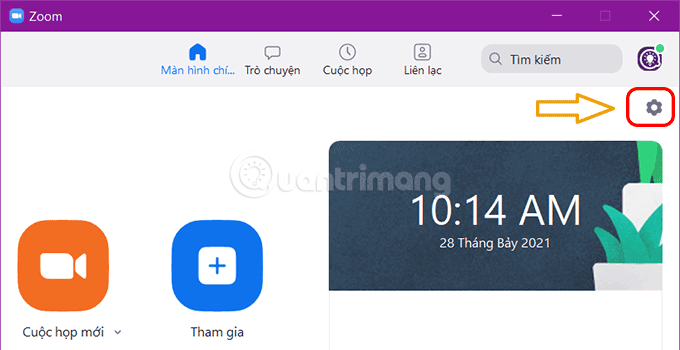
Bước 3: Nhấp vào Nền & Bộ lọc (Virtual Background) > chọn một hình nền bạn thích:
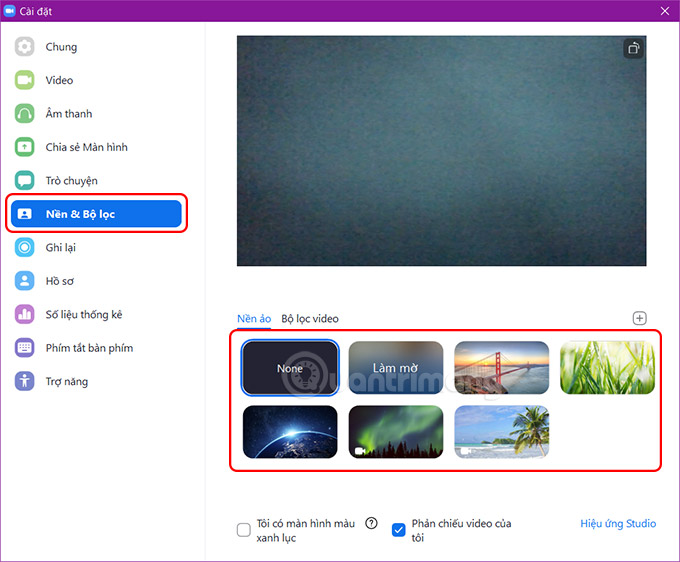
Bước 4: Chọn một background ảo mà bạn thích.
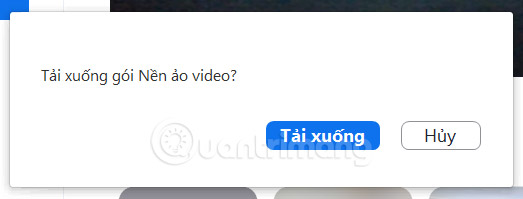
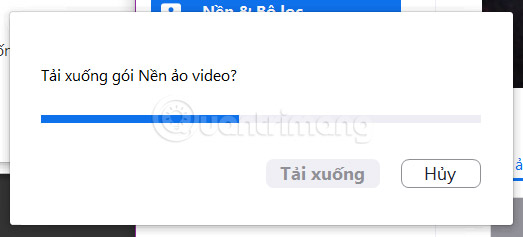
Bước 5: Khi nền ảo tải xong, bạn sẽ thấy nó xuất hiện ngay sau lưng mình. Logo Quantrimang che đi cái mặt mình rồi ^_~.
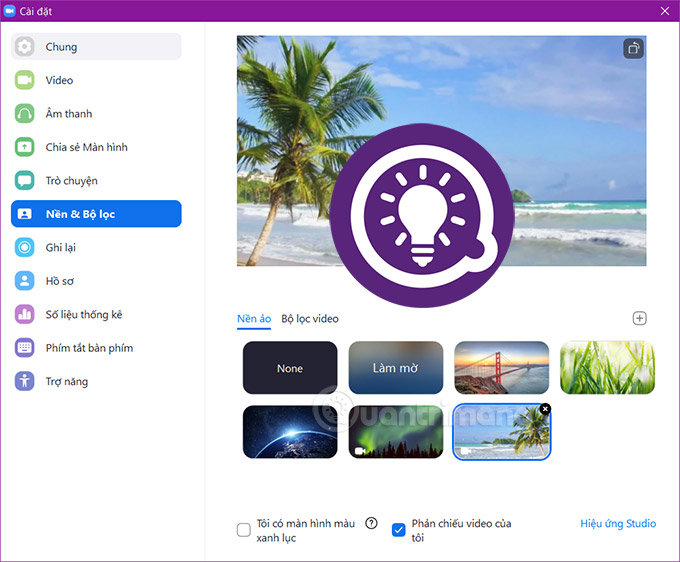
Bước 6: Nếu máy tính có cấu hình thấp thấp, hãy tích vào ô Tôi có màn hình màu xanh lục (I have a green screen) ở cuối cùng cửa sổ để nền ảo hiện chính xác.
Cách đổi background Zoom khi đang họp
Nếu đang họp dở trên Zoom và nhận thấy cần phải che bớt những thứ phía sau lưng thì hãy làm như sau:
1. Trong cuộc gọi, nhấp vào mũi tên hướng lên bên cạnh Dừng video (Stop Video).
2. Nhấp vào Chọn nền ảo (Choose Virtual Background).
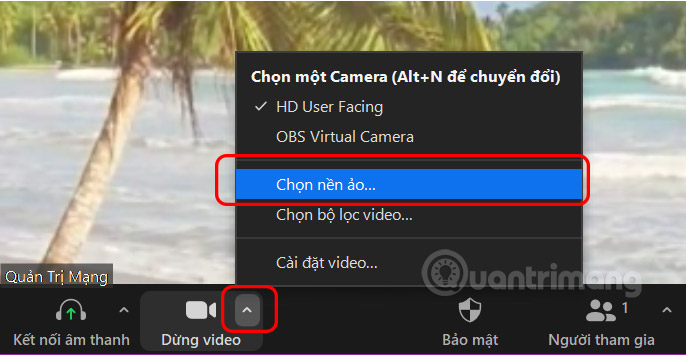
3. Chọn một nền ảo từ danh sách các tùy chọn có sẵn.
4. Đóng cửa sổ Cài đặt.
Background Zoom sẽ được đổi ngay lập tức và chỉ còn lại hình ảnh của bạn trên nền ảo mà thôi.
Cách tạo background trong Zoom từ ảnh, video của bạn
Zoom đi kèm với nguồn nền ảo của riêng nó, nhưng bạn có thể thêm hình ảnh của riêng mình nếu muốn. Đây là cách để làm điều đó.
1. Trên ứng dụng Zoom, nhấp vào biểu tượng bánh xe cài đặt ở góc trên bên phải.
2. Nhấp vào Nền & Bộ lọc (Virtual Background).
3. Nhấp vào dấu cộng + bên phải dòng Nền ảo | Bộ lọc video > chọn Thêm hình ảnh hoặc Thêm video:
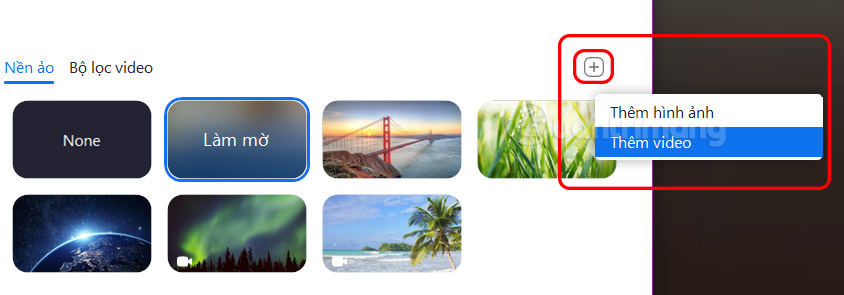
4. Tìm đến thư mục chứa hình ảnh/video bạn muốn thêm vào, chọn hình ảnh, video đó.
5. Nhấp vào Open.
6. Hình ảnh bây giờ trở thành nền ảo của bạn.
7. Để xóa nền, nhấp vào x trên hình thu nhỏ của hình ảnh.
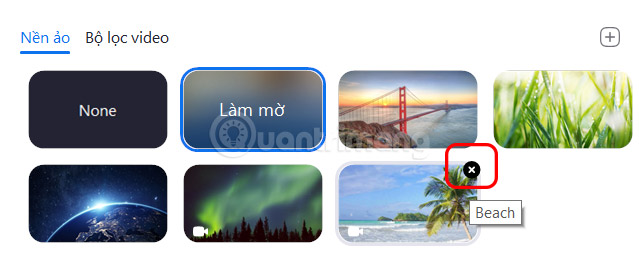
Cách đổi đổi background trong Zoom điện thoại
Lưu ý, tính năng đổi background trong Zoom hiện tại mới chỉ áp dụng cho một số nước, hiện ở Việt Nam chưa có tính năng này nên bạn cần chờ trong thời gian tới. Tính năng background trên Zoom áp dụng cho phiên bản 5.3.0 trở lên và chỉ áp dụng cho iPhone 8 trở lên, iPad thế hệ thứ 5, 6, 7, iPad Pro.
Bước 1:
Trước hết chúng ta tạo cuộc họp trên Zoom bình thường sau đó tại sao diện màn hình nhấn vào nút Khác.

Bước 2:
Lúc này bạn sẽ nhìn thấy tùy chọn Nền và bộ lọc để cài background cho Zoom trên điện thoại.
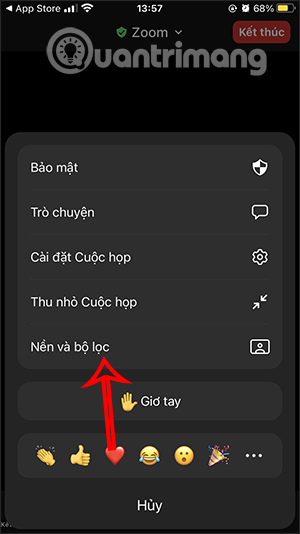
Lúc này bạn sẽ nhìn thấy một số hình nền có sẵn để chúng ta sử dụng. Nếu muốn dùng hình ảnh của mình thì nhấn vào biểu tượng dấu cộng rồi thêm ảnh có sẵn trong album trên điện thoại là được.
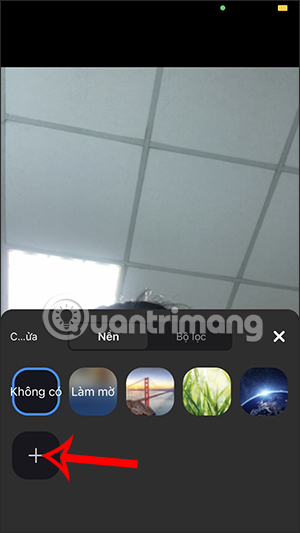
Virtual Background trong Zoom hoạt động ra sao?
Để sử dụng tính năng nền ảo cho cuộc trò chuyện video trong Zoom, bạn cần có PC hoặc Mac với thông số kỹ thuật khá cao để kích hoạt tính năng này. Điều đó có nghĩa là máy Mac hoặc PC sẽ cần có một phiên bản gần đây của hệ điều hành và bộ xử lý lõi tứ cao cấp.
Nếu có một hệ thống cũ với thông số kỹ thuật thấp hơn thì bạn sẽ cần đặt một màn hình màu xanh lá cây phía sau để Zoom có thể chọn nó và chuyển nền của bạn sang một backdrop thẩm mỹ hơn so với trước đây.
Vươn Khơi
 Vươn Khơi Kiến thức như đại dương
Vươn Khơi Kiến thức như đại dương


